بسم الله الرحمن الرحيم
في هذه السلسلة سوف نحاول إلقاء الضوء على بعض البرامج الملحقة التي تأتي مرافقة لنظام التشغيل Windows و نحاول أن نتعلم كيف نتعامل مع هذه البرامج و نستفيد منها :-
و أول برنامج من البرامج الملحقة التي سوف نلقى عليها الضوء برنامج الرسام MS-Paint
و أول برنامج من البرامج الملحقة التي سوف نلقى عليها الضوء برنامج الرسام MS-Paint
أولاً كيفية تحميل البرنامج للذاكرة
1- أضغط زر Start الموجود علي شريط المهام Taskbar ، فتظهر لك قائمة البدء Start Menu .
2- انتقل إلى الخيار Programs من قائمة البدء Start Menu ، فتظهر لك جميع البرامج المثبتة على الحاسب الخاص بك ، اختر منها مجموعة المرفقات Accessories .
3- من القائمة الفرعية المنبثقة من المرفقات Accessories أختر البرنامج Ms-Paint .
و الشكل التالي يوضح ذلك
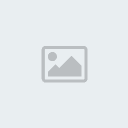
بعد ذلك تظهر لك النافذة الخاصة ببرنامج MS-Paint
و الشكل التالي يوضح نافذة البرنامج
MS-Paintو الشكل التالي يوضح نافذة البرنامج

و نلاحظ أن شريط القوائم يحتوي على اسم الملف Untitled و هذا يعني أن الملف المراد إنشاؤه لم يتم تخزينة بالذاكرة بعد ، كما أنه ليس له أسم
.[color=red]تطبيق على استخدام برنامج MS-Paint]]
[size=18]نريد رسم دائرتين باستخدام برنامج MS-paint إحداهما مفرغة باللون الأحمر ، و الأخرى مصمطة باللون الأخضر .
1- قم باختيار اللون الأحمر من بالتة الألوان بالضغط عليه بزر الفأرة الأيسر.
2- اختار أداة رسم الدائرة من صندوق الأدوات ، ثم اختار النمظ المفرغ من نافذة النمط أسفل صندوق الأدوات .
3- أضغط بزر الفأرة الأيسر على المكان المراد بدء رسم الدائرة منه على مساحة العمل ، ثم استمر في الضغط على زر الفأرة الأيسر مع السحب إلى أن تصل إلى حجم الدائرة المطلوبة ، ثم أترك زر الفأرة الأيسر .
و الشكل التالي يوضح ذلك
1- قم باختيار اللون الأحمر من بالتة الألوان بالضغط عليه بزر الفأرة الأيسر.
2- اختار أداة رسم الدائرة من صندوق الأدوات ، ثم اختار النمظ المفرغ من نافذة النمط أسفل صندوق الأدوات .
3- أضغط بزر الفأرة الأيسر على المكان المراد بدء رسم الدائرة منه على مساحة العمل ، ثم استمر في الضغط على زر الفأرة الأيسر مع السحب إلى أن تصل إلى حجم الدائرة المطلوبة ، ثم أترك زر الفأرة الأيسر .
و الشكل التالي يوضح ذلك

لتطبيق الجزء الثاني من التطبيق و هو رسم دائرة مصمطة باللون الأخضر نتبع الخطوات التالية :-
1- نختار أداة رسم الدائرة من صندوق الأدوات ، و من نافذة النمط أسفل صندوق الأدوات أختر نمط الدائرة مصمط .
2 من بالتة الألوان أختر اللون الأخضر .
3- أضغط بزر الفأرة الأيسر على المكان المراد بدء رسم الدائرة منه على مساحة العمل ، ثم استمر في الضغط على زر الفأرة الأيسر مع السحب إلى أن تصل إلى حجم الدائرة المطلوبة ، ثم أترك زر الفأرة الأيسر .
و الشكل التالي يوضح ذلك
[size]1- نختار أداة رسم الدائرة من صندوق الأدوات ، و من نافذة النمط أسفل صندوق الأدوات أختر نمط الدائرة مصمط .
2 من بالتة الألوان أختر اللون الأخضر .
3- أضغط بزر الفأرة الأيسر على المكان المراد بدء رسم الدائرة منه على مساحة العمل ، ثم استمر في الضغط على زر الفأرة الأيسر مع السحب إلى أن تصل إلى حجم الدائرة المطلوبة ، ثم أترك زر الفأرة الأيسر .
و الشكل التالي يوضح ذلك
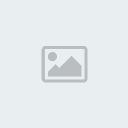
[size=18]لحفظ ملف تم انشاؤه باستخدام برنامج MS-Paint تتبع الخطوات التالية :-
1- من قائمة ملف File اختر الأمر حفظ Save As .
2- تظهر لك نافذة بعنوان Save As قم باختيار موضع التخزين المراد تخزين الملف به من قائمة Save In .
3- قم بكتابة الأسم المراد التخزين به في صندوق النص File Name .
4- قم باختيار نوع الملف المطلوب التخزين به من قائمة Save As Type .
5- بعد ذلك قم بالضغط على زر حفظ Save لأتمام عملية الحفظ .
و الشكل التالي يوضح ذلك
1- من قائمة ملف File اختر الأمر حفظ Save As .
2- تظهر لك نافذة بعنوان Save As قم باختيار موضع التخزين المراد تخزين الملف به من قائمة Save In .
3- قم بكتابة الأسم المراد التخزين به في صندوق النص File Name .
4- قم باختيار نوع الملف المطلوب التخزين به من قائمة Save As Type .
5- بعد ذلك قم بالضغط على زر حفظ Save لأتمام عملية الحفظ .
و الشكل التالي يوضح ذلك

و هكذا نكون قد أنشأنا ملف رسوم باستخدام برنامج MS-Paint
أرجو أن يكون هذا الدرس قد أضاف القليل من المعلومات لمعلوماتكم السابقة
و إلى اللقاء في باقي هذه السلسلة التعليمية
و السلام عليكم و رحمة الله و بركاته
و إلى اللقاء في باقي هذه السلسلة التعليمية
و السلام عليكم و رحمة الله و بركاته






